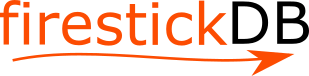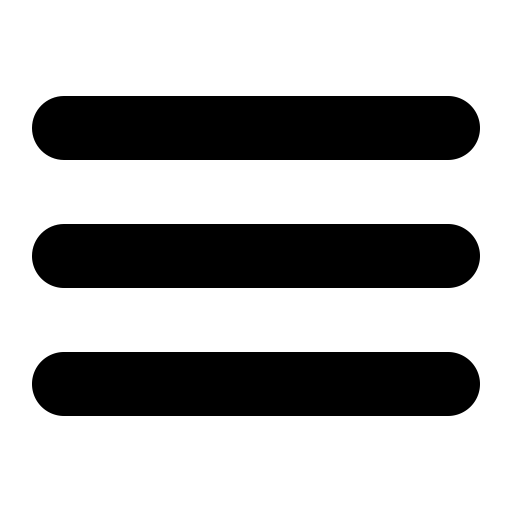How to Install and Play Google Stadia on FireStick
Stadia On Firestick is a one-stop shop for all of our gaming needs. Stadia is Google’s gaming platform that allows you to instantly play your favorite computer games on screens you own. Enrollment to Stadia is on us – you only pay for the games. Stream games directly to your primary viable devices. They can be accessed wherever there is Wi-Fi or Ethernet, without the need for introductions, downloads, or updates. Play Stadia games on many workstations, work locations, and Android devices. You can also play on televisions if you have the Stadia Controller and a Google Chromecast Ultra. Here we dwell deep into the procedure to Install and play Google Stadia on Firestick.
A Quick Overview of Google Stadia:
Stadia is a cloud-based gaming service that allows you to pause and restart play at any moment from another screen. To play Stadia games on Fire TV, you’ll also need a Stadia controller to control the gameplay. You do not need to download or install the Stadia games. All games are accessible for immediate play. The sole requirement is to obtain a Stadia subscription and have access to all of Stadia’s free games. You do not need to manually update apps because Stadia refreshes them in the background. As a result, there is less waiting or loading time and more playing time.
Using the Downloader App, install Google Stadia on Firestick:
- Before proceeding with outsider establishment, you must enable the Apps from Unknown Sources option on your Firestick.
- Go to the Home screen on your Firestick.
- Select the Settings option at the top of the Firestick home screen.
- Then, from the menu, pick My Fire TV/Devices.
- Select Developer Options from My Fire TV.
- Select Apps from the Unknown Sources menu.
- Then, from the Prompt, click Turn on to enable the Apps from Unknown Sources option.
- Using the Downloader App, download and install Stadia for Firestick (APK)
- The best side-stacking application for introducing apps and administrations from outer sources is Downloader on Firestick.
- Launch the Downloader app on your Firestick.
- Choose the Settings option from the left sidebar.
- Select the Enable JavaScript option.
- Then, structure the Prompt by selecting Yes.
- Return to the Downloader home screen, navigate to the location bar, and input the Stadia app URL https://www.apkmonk.com/download-app/com.google.stadia Then click the Go catch to begin downloading the Apk file.
- After downloading the Apk, select the record and snap the Install button.
- When the installation process is complete, click the Open button to launch the Stadia application on your Firestick.
Also Read: All you need to know about Amazon Firestick devices and their functionality
Use ES File Explorer to Install and play google Stadia on Firestick:
ES File Explorer is a well-known Android File Manager software. Furthermore, it functions as a side-loader application for Firestick to introduce third-party programs. It is regarded as a superior alternative to the Downloader application.
- Start the ES File Explorer app on your Firestick
- Choose the Downloader icon from the primary window’s Tools menu.
- Then, at the bottom of the screen, select + New catch.
- A little window containing the Path and Name fields appears.
- Enter the Stadia Apk URL https://www.apkmonk.com/download-app/com.google.stadia in the Path box, and Stadia in the Name field.
- After that, click Download Now, and the apk file will begin downloading.
- Once the Apk file has been downloaded, pick it and click the Open File option.
- The interaction with the ES File Explorer will begin.
- Then choose the Install option.
- When the installation is complete, click Open to begin using the Stadia app on your Firestick.
Alternative Way to Watch Stadia on Firestick
- Clients with Android phones and tablets have another option for viewing Stadia on larger screens. You can view all of the prepared records on the TV by screen mirroring your Android device on Firestick.
- Long-click the Firestick remote’s home button and select Mirroring.
- Turn on WiFi on your Android device and connect to the organization where your Firestick was previously connected.
- Navigate to the Settings menu and select the Cast option.
- Choose your Firestick and provide permission to mirror your Android screen.
- Start the Stadia app and listen to the preparation recordings.
- It will appear on the TV with which your Firestick was paired.
Instructions to connect Google Stadia Controller to a Firestick:
- Connecting a Controller to a Firestick
- Connect the Firestick to the TV’s HDMI connector and launch the Firestick home screen page to connect the Controller. Select Settings from the Firestick’s home screen.
- Select Controller and Bluetooth devices from the Settings menu.
- Select Game Controllers from the Controller and Bluetooth devices menu.
- Tap Add New Game Controller in the Game Controllers section.
- Select the Stadia Controller, and your Firestick will be connected.
- Install and stream Stadia games on the Amazon Fire Stick after connecting the controller.
How to Register for Google Stadia
- Open a browser on your PC and navigate to Stadia’s official website https://stadia.google.com/
- Select the Try Now option.
- Continue by entering your Google account information, such as your Gmail address and password.
- Select the Stadia name & avatar option from the left pane when Stadia launches.
- Now, choose an avatar and a screen name.
- Continue by registering for a free trial to play a few games for free. The plan automatically renews after the trial period.
Complete beginners guide towards TNT Drama Activate on Firestick
Summary:
Stadia is the only place where you can play any game. Stadia’s performance and adaptability make it an excellent choice. There are only a few games available under Stadia’s free access plan on Fire TV Stick. You must use any of the aforementioned methods to play games until the Stadia app on Firestick is officially released. Chromecast Stadia to your TV using your phone or computer. Hope you find this helpful and if so do share it with your friends and family. Don’t forget to share your feedback in the comments section below.
Frequently asked questions:
On desktops, laptops, and tablets, it works best with Chromecast Ultra and the Chrome browser. It is compatible with iOS devices via the Safari browser, while the Google Stadia app is compatible with all recent Android devices.
With Stadia you can stream games in 4K resolution. Non-subscribers can access games in 1080p and 60 FPS quality.
No. It is a cloud-based gaming platform that does not allow for game downloads. That is, you can buy and play the games right now.
Stadia Pro is a premium package that costs $9.99 per month and allows you to play all of the games. Furthermore, the Pro version grants you access to even more games, which are added on a monthly basis. Users can save money on games by subscribing to the service. Those who are new to Stadia can skip the sign-up process and instead enjoy a few free games for a short time.