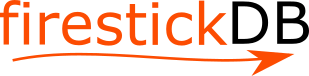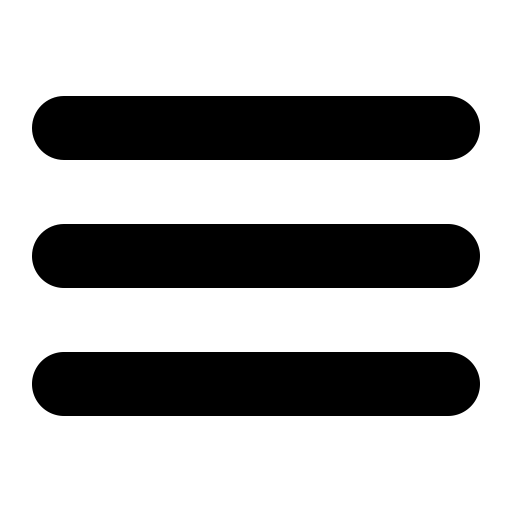The easiest way to get your FireStick fixed, if your Fire TV device is not working properly
In this article, we will show you the remedies in case your Firestick device is not working properly. This Firestick troubleshoot guide will be applicable to all the firestick models and will help you know how to reset firestick devices or fix FireStick is not responding errors.
We all know how utilitarian of a device firestick is and how popular it has become over the past few years. Well, it has all the reasons to be extolled. The device has innumerable apps that you can download from the app store and enjoy by connecting the tiny and convenient device to your TV. To put it in a more technical manner Amazon Firestick is essentially a media streaming device that allows you to stream innumerable movies, install apps that may or may not be the third party, play music and games, and lastly provide access to subscription services. It works like a magic wand, transmuting your ordinary TV into a Smart TV by plugging it into your TV HDMI port.
However, by the virtue of being a device, it can’t function properly every time and for those occasions, we have charted out this guide for you where we will be remediating all the issues that are occurring with your Firestick device.
Also, read our FireStick Troubleshooting guide
How to fix your Firestick device if it’s not working properly | fix FireStick is not responding errors
Most issues in the Firestick can be resolved with these basic methods, it is not some rocket science that you need to perform but rather maneuver your way around the already existing features.
- The possible issues with the internet connection
If you are encountering problems pertaining to the fact that your firestick device doesn’t remain connected and goes offline then there must be an issue with your Wifi connection or connectivity in general. In order to resolve this the steps that you can take are:
- Disconnect and then reconnect your Wifi router or modem.
- Make sure that your Wifi password and the account you are using on your Amazon Firestick device are both different.
- Make sure that there is no obstruction between the wifi router and your Fire TV.
Here’s what you need to do if you are unable to connect your Fire TV device with Wi-Fi during setup
- Rebooting your Firestick
Many problems that you may be facing with your firestick device will dispel with just a simple reboot. If your Firestick is not working then rebooting can clean up the temporary files that may be automatically saved in the storage. It then allows your device to start afresh. In order to reboot your Firestick follow these steps:
- From the main screen select ‘Settings’
- Then select ‘My Fire TV’
- Scroll down and select ‘Restart’
- After that, a prompt will pop up on your screen asking you to restart your Firestick device. Select ‘Restart’.
- Resetting the Firestick to factory settings
Now, this can be used as a last resort where you have to do the following things to get it done.
- Firstly, go to settings.
- Then, select My Fire TV.
- Then, ‘Reset to factory defaults.
These steps will allow you to get your Firestick back to a state in which it first came when you bought it.
- Firestick remote not working- fix FireStick is not responding
If your Firestick remote doesn’t respond properly then the problem may be that you have not paired it correctly with the Fire TV during the setup. Now, follow these steps to reset your Fire TV remote:
- First, try unplugging your Fire TV and wait for 60 sec.
- Now, press and hold the ‘Left’ button and ‘Menu’ button both at the same time for approximately 12 seconds.
- Then release the buttons and wait for 5 seconds.
- Take out the batteries from your remote.
- Plug back in your Fire TV and wait for 60 seconds
- Put the batteries back into your remote
- Press the Home button on the remote and the remote would be paired.
Check whether your Fire TV device is compatible with your Wifi
This Firestick troubleshooting requires you to check the compatibility of your Fire TV device with your Wifi. It would be wrong to assume that Firesticks can work or are compatible with any Wifi Network. It connects to WPA1PSK encrypter, WEP, WPA-PSK, hidden and open networks.
It can support
- B, G, and N routers O 2.4 GHz.
- AC, A, and N router on 5 GHz.
Buffering issues on Firestick- Fixes
Buffering prevents your Firestick from working properly and one solution which could remediate the issue would be to turn off the data monitoring option on the Fire TV device you are using.
To turn the data monitoring option off, follow these steps:
- Go to ‘Settings’.
- Select ‘Preferences’.
- Select’Data monitoring’. This will toggle off the data monitoring.
- App crashing- fix FireStick is not responding by clearing Caches and unnecessary data
App crashing involves the app that you have installed is not opening, getting disconnected, or the status remains as loading. The possible fix for this firestick problem would be to clear the app cache, this will allow your Fire TV to steer clear of any unnecessary files serving as impediments. In order to clear the app cache, follow these steps:
- Go to ‘Settings’
- Select ‘Applications’
- Select ‘Manage Installed Applications
- Now, look out for the app that is causing you trouble and select it.
- Scroll down and select ‘Clear Cache’ and then select ‘Clear Data’ as well.
- Try opening the app now. If it is causing you the same trouble again then simply uninstall the app and then reinstall it.
- Software update
Manier times your Firestick may stop working properly and to get it back on track, you would be required to update the latest software from Amazon. Updating is an essential part of all devices to get them to work in accordance with the latest technology from their manufacturers. Firestick doesn’t remain as an exception here. In order to update it follow these steps:
- Go to ‘Settings’
- Select ‘My Fire TV’
- Select ‘About’
- Select ‘Install update’. Now, remember that if there will no update available then this option will simply not show up.
Firestick black screen issues
Now, if there is a black screen being displayed then this issue can be attributed to the wrong HDMI input that has been posited in your TV. If the TV is displaying a no signal error prompt then simply replace the HDMI source via the remote’s (TV) source or input button.
Also, read our solid fixes if you are ‘unable to Install Add-on from Zip file on Kodi’ on Firestick
Conclusion
All of these remedies will allow you to get the Firestick functioning again properly. However, if any of the above steps don’t help you fix FireStick is not responding errors then you can always write a mail to their customer support.