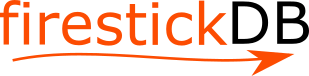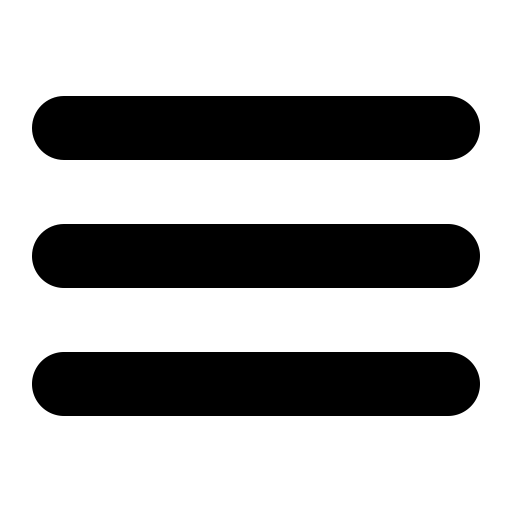Guide to install Stirr Kodi Addon on Firestick
Kodi, one of the most popular media players, is used on your computer to watch movies and TV shows. This post will walk you through the process to install Stirr Kodi Addon, which is a new Kodi addon that was launched in early February 2021.
In this post, we’ll show you how to install Stirr on FireStick. Stirr is a free Kodi plugin that provides access to more than 100 channels. It also includes a full EPG schedule for quick streaming. The plugin enables you to watch live HD TV channels. Among the channels offered are American Classics, Asylum, Charge, Comet, Carol Burnett Show, Dick Cavett, Shout Factory, Johnny Carson, and others.
What is Stirr?
Stirr is a free streaming platform that uses Sinclair TV stations as a source of content. It mostly offers streaming live TV. However, you can also come across some on-demand material. Stirr is a trustworthy website. The Stirr app is available for download from the official stores for Fire TV, iOS, Apple TV, Android TV, Android phones, Roku, and more. On Kodi, you may stream content from Stirr by using the Stirr addon. It features material from several US cities and areas. Thankfully, there are no geographical constraints, though. This service is offered without charge and is financed by advertisements.
How to install Stirr Kodi Addon on Firestick:
To download and install the Stirr Add-on on Windows, Firestick, and other Kodi-compatible devices, follow the instructions.
- Launch the Kodi app. In the top left corner of your screen, choose the Settings (cog) icon.
- From the settings panel, launch the File Manager.
- Now select Add Source from the menu.
- Then choose the choice from the Add Source pop-up window, and then select OK.
- By entering the Stirr Repo URL http://k.slyguy.xyz , then selecting OK.
- Click OK after entering MJH as the repository’s name.
- Just confirm that the repository name and URL you supplied are accurate before moving on, and then click the OK button.
- Navigate to the main menu (by pressing backspace on your keyboard).
- On the left side of the screen, choose Addons options, by clicking.
- Click on the Package Installer icon in the top left corner of the Addons window to launch it.
- Select the Install from Zip File option, and when asked, select Yes.
- Select the repository’s name now (MJH).
- After that, select the proper repository.slyguy.zip Zip file and press the OK button.
- Wait till your device has the addon installed. When the installation is finished, a pop-up ought to appear in the upper right corner of the screen.
- Choose Install from Repository by clicking it.
- Select SlyGuy Repository by clicking.
- Launch the video add-ons now.
- Press the Stirr addon button.
- To install the addon directly on your Kodi Media Player, click the Install button.
- You will now get a pop-up window with a list of all dependencies and add-ons. Click OK to install.
Also Read: Best Kodi Add-ons List for 2022
Steps to use Stirr Kodi Addon on Firestick:
- To access Stir or any other Kodi addon, navigate to the Video add-ons area.
- Navigate to Kodi’s home screen.
- On the left, click Add-ons.
- Now, under the Video add-ons area on the right, find and choose the Stirr addon.
- You could see a popup asking for a contribution.
- If you want to give, go to the website listed in the popup.
- To dismiss this popup, press the back button.
- The Stirr addon’s main page is seen below, with four options. Live TV, My Channels, Search, and Settings.
- On the main page, the Live TV option contains various subcategories, including All, Classic TV, Entertainment, Food & Travel, Local & Popular, Movies, Music, and others.
- When you click a subcategory, a list of channels displays.
- When you initially click a channel, you may be prompted to download an extra addon. To proceed, click Yes.
- You are given many options for playback quality.
- This popup displays just momentarily.
- The addon selects the ‘Best’ quality and begins playing the video.
- You may alter the addon playback option to manually select the playback quality.
- On the main screen of the addon, first click Settings.
- On the left, select Playback.
- Using the up/down arrows on the right, change the Playback Quality option.
- To save the changes, click OK.
Must Read: Fix unable to Install Add-on from Zip file on Kodi
Wrapping up:
Stirr is the best choice if you’re seeking for a good and reliable live TV add-on. Additionally, there is no subscription needed to stream the channels thanks to the addon. Since the addon just offers a few components, you may easily stream your preferred channels. We hope that this guide made it easier for you to Install Stirr Kodi addon on firestick. Thank you for visiting our blog if you have any concerns, drop them in the comments section below.
Frequently Asked Questions:
The steps are as follows to install add-ons on Kodi
From the home screen, launch Kodi and then Settings.
Select System.
Then, on the left side of the screen, pick Add-ons.
Now, on the right, look for the option Unknown Sources.
If it’s turned off, choose it to activate it.
Click Yes when requested.
Navigate to Add-ons in Kodi. Click on the package icon in the upper left corner, then select Install from the repository. Locate and choose the Kodi Add-on Repository. Locate and install the desired addons.
Stirr is a real service that has official apps for a variety of popular devices and platforms. The Stirr Kodi add-on, on the other hand, is hosted on a third-party, unofficial repository. When it comes to unauthorized sources, we never know for certain if they are safe or not. However, tested the Stirr Kodi add-on on a variety of devices. There were no indicators of a virus, malware, or harmful software on any of the devices.