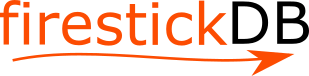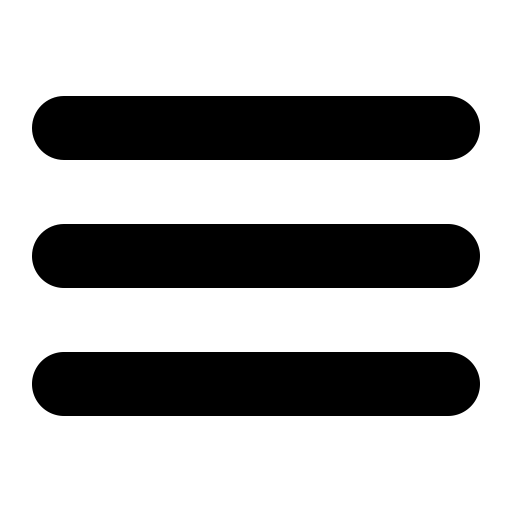Guide to stream Tidal App on Firestick
In this article, I will show you how you can install Tidal App on Firestick in two of the most popular ways. The guide will be applicable to Firestick as well as Fire TV devices.
We in this excessively modern world have switched from written substance to audio and podcast-based content where all you do is pay heed to what is being said. Now, as it stands, there are many market players dealing in audio and podcast streaming services. Now, the question is how much content do you get access to?
Also Read: Install FileLinked on Amazon Firestick devices
How to install Tidal App on Firestick
Tidal as an audio and podcast service has to be added or installed from the amazon app store before you start streaming it.
Here is how to get Tidal App on Firestick.
Step 1: Search for the Tidal app or just utter ‘ Alexa, search ‘Tidal’ to Install Tidal on FireStick
Connect your FireStick device with Wi-Fi. Go to the search menu from your home screen and type ‘Tidal’’ to install Tidal on Firestick. This can be done through the on-screen keyboard that will be provided to you. You can also get the desired results by using the Alexa voice command. To get the search done across the room, make sure that you have paired it with the amazon echo speakers or Fire TV Cube.
Step 2: Get the app by pressing the ‘Get’ button
For the purpose of installing the Tidal App on Firestick, you have to now click the ‘Get’ button, lying next to the Tidal icon.
Step 3: Launching the Tidal app
Under ‘ Your apps and channels section’ Tidal would be there, now simply launch it. To sum up, the next step after you have installed the app would be to launch or start it to get install Tidal on Firestick.
Now, there is one more method through which you can install the Tidal app and that will be via using your internet-connected device’s browser. You can choose either of them at your own convenience. Here is how you can do it.
- You have to open the web browser on any internet-connected device such as your smartphone, tablet, laptop, PC, etc.
- Now type ‘amazon.com’ on your web browser.
- You will now be required to log in to your Amazon account. Remember, the account should be the one you are using on Firestick
- On the search bar simply type ‘Tidal’. From the results, choose the appropriate app.
- After having clicked on the result your Firestick device will appear. Simply, click on it.
With these steps, you have finally installed Tidal on your Firestick/ Fire TV device.
Note: You won’t be able to see the Tidal app on the Amazon app store in areas where the app is not available.
Also Read: Get MediaBox HD on your Firestick device
Link.Tidal.Com Login Firestick
You can now do Link.Tidal.Com Login Firestick using that ID after creating the account (Settings->App Store->Log In
- All you have to do is to go into Settings then find the App store.
- Click on the App Store
- Enter the credentials and log in to Tidal account
How to get Tidal App on Firestick from anywhere
Now, as we mentioned Tidal is not available in every place. So, in order to add Tidal App on Firestick, we will have to use another way called sideloading which basically means installing those apps that don’t find their place in the Amazon app store. Now, all of this will be done by another app called
‘Downloader’, which you will have to install first and will be available on the Amazon app store regardless of your geographical location.
Step 1: Downloading the ‘Downloader’ app
- Go to the ‘Find’ option from the home screen
- Click ‘Search’ and type ‘Downloader’
- From the popped-up results, select the Downloader app.
- Click ‘Download’ or ‘Get’ on the next appeared window
- Wait for the app to complete installation
- Click ‘Open’ to launch the app.
Step 2: Making use of Downloader
- Firstly, go to settings from the Firestick home screen.
- Then click ‘My Fire TV’
- Click on ‘Developer Options
- Click ‘Install Unknown Apps
- Enable the downloader option by just clicking on it
- Run your Downloader app on Firestick
- Right after the previous step, the home tab will by default be popped up open
- Click on it
- Click on’ Install from zip file’ with a box that would say ‘Enter a URL or Search Term’
- Now enter the URL of Tidal APK that you will be easily able to find online.
- After you have pasted the URL, just follow the prompts.
- Delete the successful installation message by clicking the delete option, and if it again pops up click ‘delete’ again.
Note: if you want to buy a Tidal subscription from anywhere then you may have to use VPN and switch the location to countries such as US or UK to get Tidal App on Firestick.
How to Use Tidal on a Firestick Via Screen Mirror
- Join the same WiFi network with your iOS or Android device and Firestick.
On your iOS/Android devices, go to the Play shop or App store and download the Tidal application.
Open the application, and then log in using your login information. - Choose any movie to watch, then select Cast from the menu at the bottom of the screen. Select a Firestick to connect with.
- You may now watch any music being played on your Android or iOS device from the Tidal app on the screens.
Once done, activate SYFY on your Firestick device.