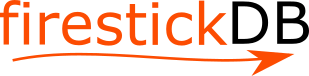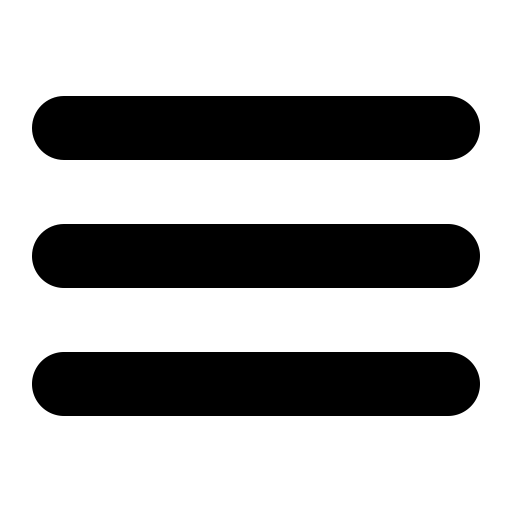A solid fix for the ‘unable to Install Add-on from Zip file on Kodi’ issue on Firestick
In this guide, we will try to help you fix the ‘unable to Install Add-on from Zip file on Kodi’ error on your Firestick device. These problems have been the recurrent source of trouble for many Kodi users, sticking to the end to eradicate them completely.
Kodi is undeniably one of the highly praised software out there owing to its ability to create a space where you can stream any kind of media files or movies or TV shows to be precise. But, what exactly makes up for the essence of Kodi is its add-ons and builds that enable everything that you experience on Kodi.
But, owing to the complex nature of the add-ons and builds it is highly likely that you encounter certain downloading issues when you are Installing a certain add-on or build.
Unable to install error on KODI
If you’re using Kodi 18.2 through 18.9 and streamline and No limits Kodi builds, you’ve probably seen this problem while installing specific addons from a zip file. You would also know that we firstly begin by installing the repository for that add-on or build for the purpose of installing a wizard. If this fails then the entire add-on or build installation process becomes abortive.
Another important thing is that most of these problems were not copious in other Kodi compatible devices as they are in Firestick. So, all of this demands a fix to this ‘unable to install ads on and build from zip file issue on Firestick’.
So here is how you can fix it and if it occurs on devices such as Mobile, Tablets, Nvidia Shields, Windows, Mac, Raspberry Pi, Android TV, etc. the same method can be applied.
We also have our guide to Fix firestick not working error to provide you with easy fixes
How to fix unable to Install Add-on from Zip file on Kodi error on FireStick device
If you are unable to Install Add-on from Zip file on Kodi, the first and the foremost solution that you can undertake is to uninstall the following Kodi versions if you are using them.
- 18.9
- 18.8
- 18.7
- 18.6
- 18.5
- 18.4
- 18.3
- 18.2
After doing that we will be installing the 18.1 version. This may come out to you as a downgrade but there isn’t much to be downgraded as all of the versions work more or less in a similar fashion with hardly any recognizable disparate features.
Fixing unable to Install Add-on from Zip file on Kodi
To fix unable to Install Add-on from Zip file on Kodi, you need to follow three-step process:
Step 1: Allow Unknown Sources Apps
Step 2: Remove the previous Kodi 18.9 – Kodi 18.2 installation.
Step 3: Install Kodi 18.1
Also Read: Easy guide to Install Taz19 Kodi Addon on FireStick
Part 1: Enabling apps from unknown sources
Now, since you are already using Kodi the chances are this configuration might already be toggled on, which serves to protect the system from any malice. But, if in case it isn’t turned on then here is how you can do it.
- First of all, connect your FireStick device with Wi-Fi.
- Then go to settings from the Firestick device home screen.
- Go to the ‘My Fire TV option’.
- Select ‘Developer Options’
- Enable the ‘Apps from Unknown Sources option by simple clicking on it (if only it is disabled or off).
- Now, there will be a prompt that will pop up on your screen. Select ‘Turn on’.
Part 2: Uninstalling the versions 18.9, 18.8,18.7,18.6,18.5,18.4,18.3 and 18.2.
Now, the primary reason we have to first uninstall all of these existing versions is that Kodi won’t allow us to have 2 versions of itself on the same device. Here is how you can do it.
- From the Firestick home window, select the ‘Your apps and channels’ row.
- Now,.once you have selected the row you have to select ‘See all’. This will be available on the far left or far right of the row.
- Now, select your Kodi app using the navigation buttons of your remote.
- Then, press the Menu button from your remote symbolised by three horizontal lines.
- A menu will pop up on the bottom right corner of your screen. From there select ‘Uninstall’.
- Or there is an alternative way to uninstalling.
- Select ‘Settings’ then ‘Applications’ then ‘Manage Installed Applications’ then Kodi and lastly ‘Uninstall’.
Part 3: Installing 18.1 Kodi version on Firestick
Now, this is the last part where we will be downloading the Kodi version via an app called Downloader which is an app that sideloads those apps that are not available on the Amazon AppStore but themselves are available there and is absolutely free to use and download.
Here is how you can download the Downloader app
- Go to the ‘Find’ option from the home screen
- Click ‘Search’ and type ‘Downloader’
- From the popped-up results, select the Downloader app.
- Click ‘Download’ or ‘Get’ on the next appeared window
- Wait for the app to complete installation
Download 18.1 Kodi Version
Now let’s make use of the Downloader app to install the 18.1 Kodi version on Firestick to fix unable to Install Add-on from Zip file on Kodi
- Now, you will have to open the Downloader app.
- Once opened you may encounter various unnecessary pop-ups which you then have to dismiss until you are directed to the main screen.
- You should be able to see a bar where you will have to enter the URL of the website you want to load or the file you want to download.
- Now, type https://www.firesticktricks.com/k181.
- Remember: this URL for downloading the 18.1 Kodi version is hosted by Firesticktricks.com.
- Make sure that you entered the right URL or else the link will simply not work.
- Now select ‘GO’ by pressing the ‘OK’ button from the remote.
- You will now see that the Kodi 18.1 apk is being downloaded on your Firestick device. It should only take a few seconds.
- There will again be an installation prompt that will pop up on your screen. Select ‘install’..
- Once you have installed the app you will see an App installed notification.
With this, your Kodi 18.1 version has finally been installed.
Follow our guide to set up your FireStick device
Conclusion
I hope our guide to fixing the unable to Install Add-on from Zip file on Kodi error was helpful to you. Make sure that you follow each step carefully. Furthermore, if there is another version of Kodi available where such an issue is non-occurring then you can clearly go for that.